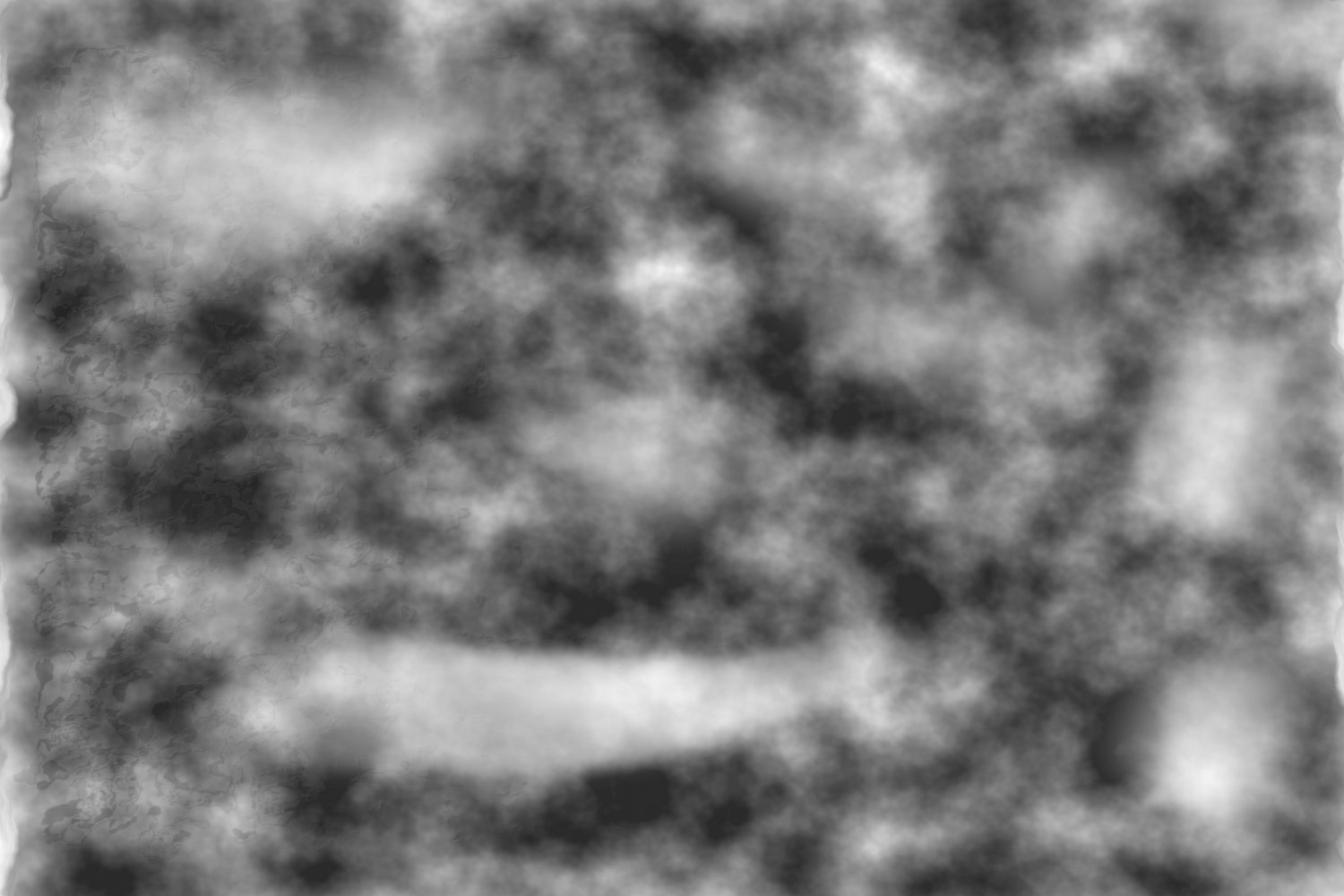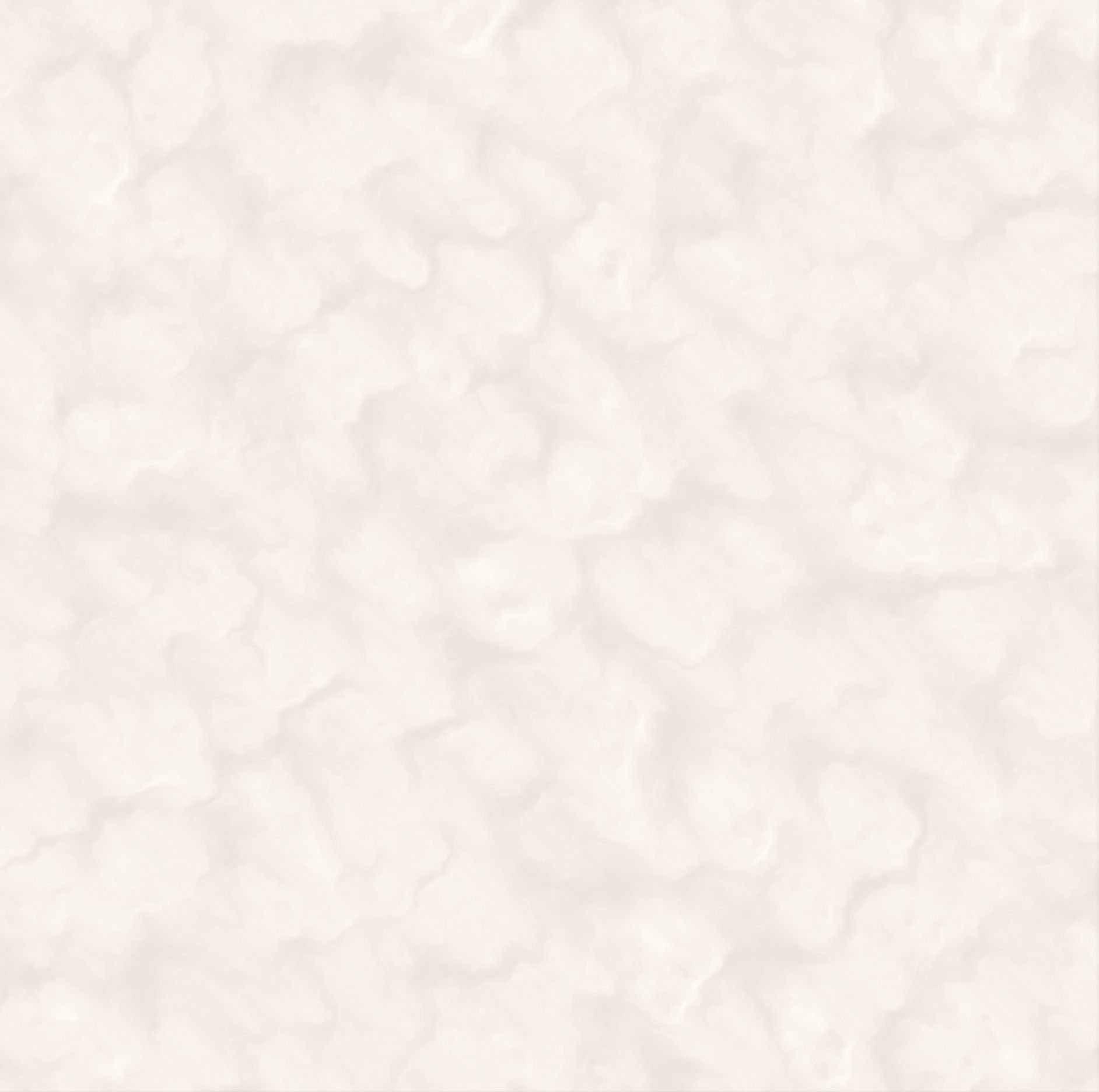
Creating the White Hibiscus
With a vector graphic program, one is dealing with objects. Creating an object with good details is critical.
The following is the photograph I used as a reference.
It was placed on a small easel. I then I drew the outline, using a mouse.
(I use a special mouse because of arthritis in my hands.)
I worked on the outline for the white hibiscus, refining its borders to make it far more interesting.
Approximately 16 hours were spent creating the outline - spread over 3 days. (This definitely requires patience, that is rewarded later on.)
In order to see the white flower, I created a black background, which eventually will be removed.
We filled in the flower object with white. Rather than making it solid, a “gradient” was used to make the center a bright white that fades at the edges.
Also changed the border color from black to white, and softened the border line by adding a slight distortion.
The solid color gradient allows the background color to “bleed” through. In the above, picture we see the black background.
Later on we’ll remove the black rectangle and replace it with a more interesting background.
The flower needs some texture. We made a copy of the above object, added a filter called “torn edges”, and layered the object on top.
The layer was made partially transparent, so one can see the flower underneath.
Now it’s time to draw the arteries, or veins, that show.
I made a copy of the flower shape (2nd image from the top.) I created another filter on this copy, called a Gaussian blur.
I made this image fade from right to left.
When I layered it on top, I made the new filtered copy 33% transparent, allowing most of the flower to show.
We’re almost done with the flower. Need to create a stamen, where the seeds are formed.
The picture did not show the stamen very clearly, so I designed a more dynamic look.
This was placed over the flower.
The stamen’s stem fades on the left hand side to allow the flower’s bright white core to shine through.
This is the top layer - so it appears to be projecting out from the flower.
We can now remove the black rectangular block, and focus on the background.
The main background is a softer black, with painted white clouds that are semi-transparent.
I added another layer on top with a little texture that fades left to right. It is shown above the black/white grounds with 50% opacity..
In order to highlight the hibiscus, the background needed some soft highlights.
Before creating the final output file, I ran tests with an 18” x 12” format.
Creating an output file from the smaller size takes only 20 minutes.
Test prints were done, and adjustments were made to the art.
We also experimented with different papers, and found the textured Red River Paper Palo Duro 315 helped the final print.
We’re nearing the end. I created an output file at 512 dpi - for 36” wide x 24” height.
(Although the Epson P6000 printer is rated at 300 dpi, the 512 dpi made a major difference when creating the textured lines.)
My fast computer, an Intel i9 with 64 GB RAM, required 8 hours to generate the final output file.
Once the final output file was created, I then used an image editor to adjust the overall contrast and gamma.
This made the final piece more dynamic. It was saved as a .tif file for printing.